
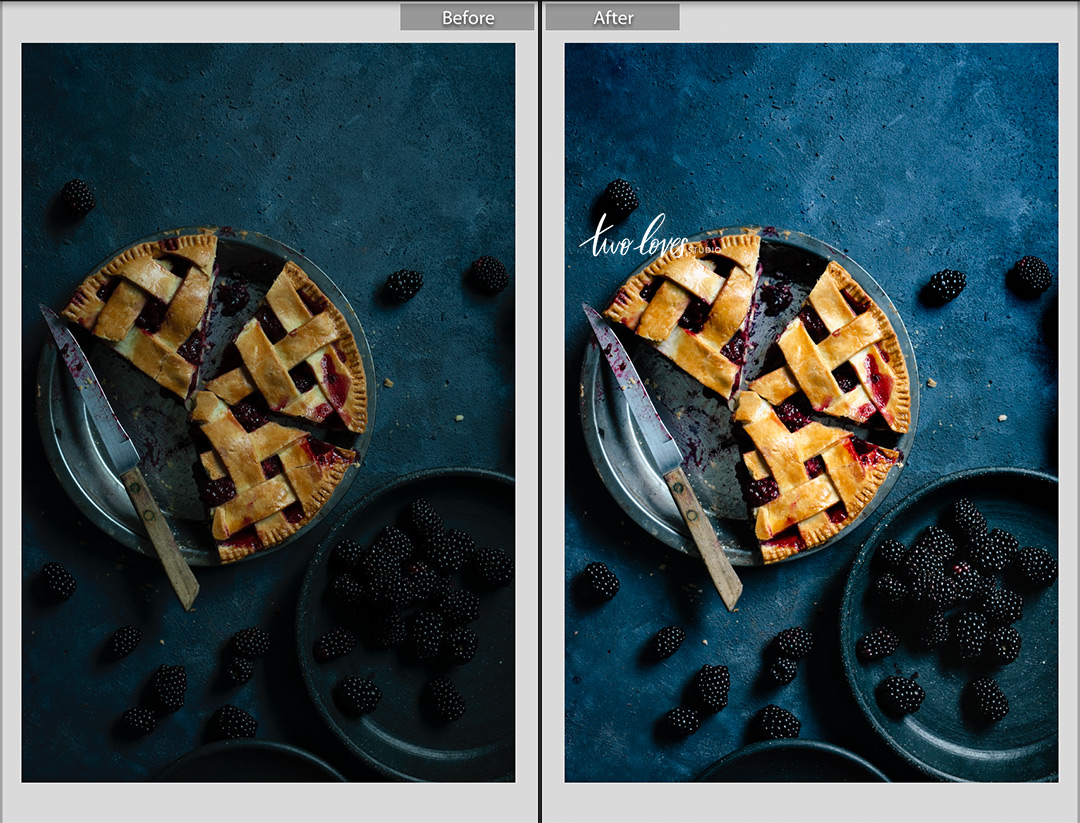
Now, I usually try to get the white balance as close as possible. If not, try to find a lens that is as close as possible. The make and model of your lens should be automatically selected (in this case a Canon EF 20mm f/2.8). Go to Lens Corrections, select Profile and Enable Profile Corrections.

If I needed to slightly adjust the exposure, I would do this first with the exposure slider in the Basic panel. I should also point out that although I am going to share the specific Lightroom settings that I used for this photo – there are no right or wrong settings – every image is different and every photographer has their own particular tastes – it is the workflow that is important! Step 1: Basic Lightroom Adjustmentsįrom the histogram, I can see that neither the blacks or the highlights are clipped, so the exposure is technically good. The kids were not very pleased about it, so I didn’t bother grabbing a strobe. In hindsight, this image could have used a kiss of fill flash and a better exposure on the sky, but this was an impromptu stop on the side of the road on the way home from the cottage purely because the clouds looked really cool. The clouds and the sky are slightly overexposed, while the subject is slightly underexposed. Here is the sample photo that I am going to use for this black and white conversion Lightroom tutorial – this is right out of camera.Īs you can see, this is a natural light photo taken on a semi-dark overcast day. Images with texture, areas of high contrast and some sort of moody atmosphere usually make great black and white photos.īut, just like bad HDR, there is also bad black and white – not every photo automatically looks better in black and white! Lightroom Black And White Conversion – Step By Step Before we jump into Lightroom, I think it is important to review what usually makes an interesting black and white photo.


 0 kommentar(er)
0 kommentar(er)
